
:max_bytes(150000):strip_icc()/001-forget-password-delete-from-keychain-1172759-2b8863bdca0f46fba4a139fe6bf35313.jpg)
- #Apple os x server password how to#
- #Apple os x server password install#
- #Apple os x server password update#
- #Apple os x server password Patch#
- #Apple os x server password password#
Go to System Preferences and choose the Software Update option. 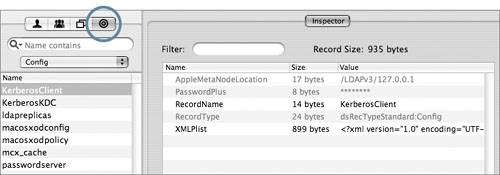
Open the Apple menu in the top-left corner of the menu bar.
#Apple os x server password password#
This ensures you will benefit from the latest bug fixes and could resolve any password problems in macOS Big Sur. Take a moment to update your Mac to the latest version of macOS.
#Apple os x server password Patch#
It’s possible that Apple already released a patch update by the time you’re reading this. Usually, Apple releases a patch update within a couple of weeks that fixes the most problematic bugs. Bugs like this are relatively common with new software updates. If you’re certain you typed your password correctly, the only reason macOS Big Sur won’t accept it is due to a software bug. You might need to reset the administrator accounts on your Mac, but you won’t need to change your password. If macOS Big Sur won’t accept your password, use the steps below to fix it. This keeps happening no matter how carefully you type your password.ĭon’t worry though, your password hasn’t changed and this issue is easy to fix. macOS Big Sur might not accept your administrator password.Īfter entering your password, this bug causes the password box to shake as though you entered it incorrectly.
#Apple os x server password install#
This means macOS won’t accept your password when you use it to change System Preferences, install apps, or perform other admin-level tasks. It looks as though the update to macOS Big Sur might cause your Mac to forget which accounts have administrator privileges. Why can’t I enter my password in macOS Big Sur? Enjoy all the new features in macOS Big Sur.Reset the administrator account using Terminal
#Apple os x server password how to#
How to reset the SMC if your Mac does not have a T2 security chip:. How to reset the SMC if your Mac has a T2 security chip:. Why can’t I enter my password in macOS Big Sur?. To make it easier to connect to the computer in the future, select “Remember this password in my keychain” to add your user name and password for the computer to your keychain. If necessary, enter your user name and password, then select the server volumes or shared folders. Type the network address for the computer or server in the Server Address field.įor information about the correct format for network addresses, see Network address formats and protocols. In the Finder on your Mac, choose Go > Connect to Server. If you don’t have this information, contact the computer’s owner or your network administrator. In some cases you need the network area or workgroup for the shared computer. If necessary, enter your user name and password, then select volumes or shared folders on the server. You must be set up in Users & Groups preferences with this Apple ID, on both this Mac and the other Mac. Using an Apple ID: Connect to the other Mac using an Apple ID. If “Only these users” is selected on the other Mac, make sure the login name you’re using is on the list of allowed users. Registered User: Connect to the other Mac using a valid login name and password. Guest: You can connect as a Guest user if the shared computer permits guest access. Select how you want to connect to the Mac: If you’re connecting to a Mac that has screen sharing turned on, and you have the appropriate privileges, you can also click Share Screen. In the Finder window, double-click the computer you want to connect to, then click Connect As. If no items appear in the Locations section of the sidebar, hold the pointer over the word Locations, then click the arrow. On your Mac, click the Finder icon in the Dock to open a Finder window, then click Network in the Locations section of the sidebar. Connect a wireless keyboard, mouse, or trackpad. Get started with accessibility features. Use Sign in with Apple for apps and websites. Manage cookies and other website data in Safari. View Apple subscriptions for your family. Subscribe to podcast shows and channels. Sync music, books, and more between devices. Send files between devices with AirDrop. Make and receive phone calls on your Mac. Insert photos and documents from iPhone or iPad.  Use a keyboard and mouse or trackpad across devices. Use Continuity to work across Apple devices. Use SharePlay to watch and listen together. Use Live Text to interact with text in a photo. Make it easier to see what’s on the screen. Change the picture for you or others in apps.
Use a keyboard and mouse or trackpad across devices. Use Continuity to work across Apple devices. Use SharePlay to watch and listen together. Use Live Text to interact with text in a photo. Make it easier to see what’s on the screen. Change the picture for you or others in apps. 
Install and reinstall apps from the App Store.


:max_bytes(150000):strip_icc()/001-forget-password-delete-from-keychain-1172759-2b8863bdca0f46fba4a139fe6bf35313.jpg)
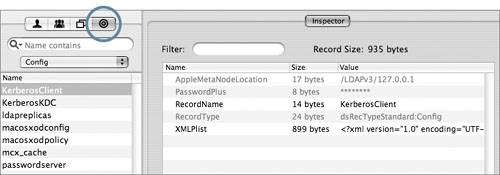




 0 kommentar(er)
0 kommentar(er)
